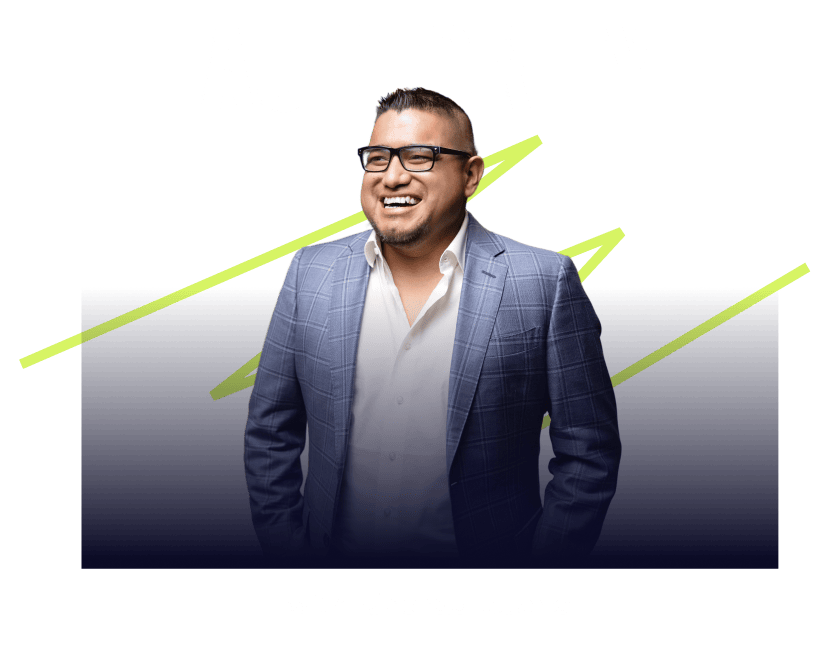A favicon is a small graphic/image that is associated with a page or a website. Most website favicons are designed as a smaller image of the site’s logo or other branding. The name favicon (pronounced: fah-vih-kahn) came from Internet Explorer which calls it’s bookmarked sites “favorites” and the favicon icon was displayed in the favorites menu.
A favicon is a small graphic/image that is associated with a page or a website. Most website favicons are designed as a smaller image of the site’s logo or other branding. The name favicon (pronounced: fah-vih-kahn) came from Internet Explorer which calls it’s bookmarked sites “favorites” and the favicon icon was displayed in the favorites menu.
Today’s Tutorial – How to Add a Custom Favicon to Your WordPress Blog
First Step: Generate your own custom favicon image.
The most common sizes for favicon images are: 16×16, 32×32, 48×48, 64×64, 128×128. If you can’t design the images and resize them yourself in photoshop, don’t worry, there are services on the web that allow you to upload and resize the images. One service I like is: http://www.genfavicon.com
Second Step: Insert your new image into your website.
First, add the image to your Media Library. It’ll render an image url for your favicon. Copy that url as you will be inserting it into the header.php code of your wordpress site. Locate your header.php folder and edit the file in the following manner:
<link rel=”shortcut icon” href= “favicon.ico” >
Note: replace “favicon.ico” with your new image url.
Then, you’ll want to save your header.php file and do a hard refresh on your browser. At this point you should be able to see your favicon next to your url as in the sample image above.